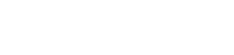Gặp phải vấn đề khó chịu là máy ảnh DSLR không nhận dạng được máy tính là vấn đề thường gặp đối với các nhiếp ảnh gia. Khi máy ảnh của bạn không kết nối được, việc truyền ảnh và video trở nên bất khả thi, làm gián đoạn quy trình làm việc của bạn. Bài viết này cung cấp hướng dẫn toàn diện để khắc phục sự cố và giải quyết vấn đề kết nối này, đảm bảo bạn có thể truy cập liền mạch vào những kỷ niệm quý giá của mình và tiếp tục các nỗ lực sáng tạo của mình. Chúng tôi sẽ khám phá các nguyên nhân tiềm ẩn và cung cấp các giải pháp từng bước để máy ảnh DSLR của bạn có thể giao tiếp lại với máy tính.
Hiểu vấn đề: Tại sao máy ảnh DSLR của bạn không kết nối
Có một số yếu tố có thể khiến máy tính không nhận dạng được máy ảnh DSLR của bạn. Xác định nguyên nhân gốc rễ là bước đầu tiên để tìm ra giải pháp hiệu quả. Các yếu tố này bao gồm từ các sự cố kết nối đơn giản đến các sự cố trình điều khiển phức tạp hơn.
- Cáp USB bị lỗi: Cáp USB bị hỏng hoặc không tương thích có thể ngăn chặn việc truyền dữ liệu.
- Cổng USB không đúng: Một số cổng USB có thể không cung cấp đủ nguồn điện hoặc khả năng truyền dữ liệu.
- Sự cố về trình điều khiển: Trình điều khiển lỗi thời, bị hỏng hoặc bị thiếu có thể cản trở quá trình giao tiếp giữa máy ảnh và máy tính.
- Cài đặt camera: Cài đặt camera không đúng, chẳng hạn như chế độ kết nối USB, có thể ngăn chặn việc nhận dạng.
- Sự cố hệ điều hành: Sự cố phần mềm hoặc xung đột trong hệ điều hành có thể ảnh hưởng đến khả năng phát hiện thiết bị.
- Sự cố phần cứng: Trong một số trường hợp hiếm hoi, nguyên nhân có thể là do cổng USB trên máy ảnh hoặc máy tính bị lỗi.
Các bước khắc phục sự cố: Một cách tiếp cận có hệ thống
Thực hiện theo các bước sau để chẩn đoán và khắc phục sự cố máy ảnh DSLR của bạn không được nhận dạng. Bắt đầu với các giải pháp đơn giản nhất và dần dần chuyển sang các kỹ thuật khắc phục sự cố nâng cao hơn. Một cách tiếp cận có hệ thống sẽ giúp bạn tiết kiệm thời gian và công sức.
1. Kiểm tra kết nối USB
Bước cơ bản nhất là đảm bảo kết nối USB an toàn và hoạt động. Điều này bao gồm kiểm tra cáp, cổng và kết nối vật lý.
- Sử dụng cáp USB khác: Hãy thử một cáp USB đang hoạt động để loại trừ khả năng cáp bị lỗi.
- Thử cổng USB khác: Kết nối máy ảnh với các cổng USB khác nhau trên máy tính, bao gồm cổng USB 2.0 và USB 3.0.
- Đảm bảo cáp được cắm chặt: Đảm bảo cáp USB được cắm chặt vào cả máy ảnh và máy tính.
- Tránh sử dụng hub USB: Kết nối máy ảnh trực tiếp với máy tính thay vì sử dụng hub USB.
2. Kiểm tra cài đặt máy ảnh
Máy ảnh DSLR thường có các chế độ kết nối USB khác nhau. Việc chọn chế độ chính xác rất quan trọng để giao tiếp thành công với máy tính của bạn.
- Kiểm tra chế độ kết nối USB: Tìm các tùy chọn như “Bộ nhớ lớn”, “PTP” hoặc “MTP” trong menu cài đặt của máy ảnh.
- Chọn chế độ phù hợp: “Lưu trữ hàng loạt” thường là tùy chọn tương thích nhất để truyền tệp.
- Tham khảo hướng dẫn sử dụng máy ảnh: Tham khảo hướng dẫn sử dụng máy ảnh để biết hướng dẫn cụ thể về cài đặt kết nối USB.
3. Khởi động lại máy tính và máy ảnh của bạn
Khởi động lại đơn giản thường có thể giải quyết được các lỗi phần mềm tạm thời có thể ngăn cản kết nối. Đây là bước khắc phục sự cố nhanh chóng và dễ dàng.
- Khởi động lại máy tính: Khởi động lại máy tính có thể xóa các tệp tạm thời và giải quyết xung đột phần mềm.
- Tắt và bật lại máy ảnh: Việc tắt và bật lại máy ảnh có thể thiết lập lại các quy trình bên trong của máy.
- Thử kết nối lại sau khi khởi động lại: Kiểm tra xem máy tính có nhận dạng được camera hay không sau khi cả hai thiết bị được khởi động lại.
4. Cập nhật hoặc cài đặt lại trình điều khiển máy ảnh
Trình điều khiển camera lỗi thời hoặc bị hỏng là nguyên nhân phổ biến gây ra sự cố kết nối. Cập nhật hoặc cài đặt lại trình điều khiển có thể giải quyết những sự cố này.
- Kiểm tra bản cập nhật trình điều khiển: Truy cập trang web của nhà sản xuất camera và tải xuống trình điều khiển mới nhất cho kiểu máy ảnh và hệ điều hành của bạn.
- Gỡ cài đặt trình điều khiển hiện có: Trong Trình quản lý thiết bị, tìm camera của bạn, nhấp chuột phải và chọn “Gỡ cài đặt thiết bị”.
- Cài đặt lại trình điều khiển: Sử dụng trình điều khiển đã tải xuống hoặc cho phép Windows tự động cài đặt trình điều khiển sau khi gỡ cài đặt trình điều khiển cũ.
- Khởi động lại máy tính sau khi cài đặt trình điều khiển: Điều này đảm bảo trình điều khiển mới được tải đúng cách.
5. Kiểm tra Trình quản lý thiết bị (Windows)
Trình quản lý thiết bị cung cấp thông tin về tất cả phần cứng được kết nối với máy tính của bạn. Nó có thể giúp xác định các vấn đề về trình điều khiển hoặc xung đột phần cứng.
- Mở Trình quản lý thiết bị: Tìm kiếm “Trình quản lý thiết bị” trên thanh tìm kiếm của Windows.
- Tìm kiếm các thiết bị hoặc lỗi không xác định: Kiểm tra xem có thiết bị nào có dấu chấm than hoặc dấu chấm hỏi màu vàng không.
- Cập nhật trình điều khiển cho thiết bị có vấn đề: Nhấp chuột phải vào thiết bị và chọn “Cập nhật trình điều khiển”.
- Nếu máy ảnh không được liệt kê, hãy thử quét để tìm thay đổi về phần cứng: Nhấp vào “Hành động” rồi nhấp vào “Quét để tìm thay đổi về phần cứng”.
6. Kiểm tra trên máy tính khác
Kết nối máy ảnh của bạn với máy tính khác có thể giúp xác định xem vấn đề nằm ở máy ảnh hay máy tính ban đầu của bạn. Đây là bước chẩn đoán hữu ích.
- Kết nối máy ảnh với một máy tính khác: Kiểm tra xem máy ảnh có được nhận diện trên máy tính khác không.
- Nếu camera được nhận diện thì vấn đề có thể nằm ở máy tính ban đầu của bạn.
- Nếu máy ảnh không được nhận diện, vấn đề có thể nằm ở chính máy ảnh hoặc cáp USB.
7. Kiểm tra bản cập nhật hệ điều hành
Việc cập nhật hệ điều hành của bạn đảm bảo khả năng tương thích và giải quyết các xung đột phần mềm tiềm ẩn. Cập nhật thường xuyên rất quan trọng đối với tính ổn định của hệ thống.
- Kiểm tra bản cập nhật Windows: Vào “Cài đặt” > “Cập nhật & Bảo mật” > “Windows Update” và kiểm tra bản cập nhật.
- Cài đặt mọi bản cập nhật khả dụng: Đảm bảo hệ thống của bạn có bản vá và bản sửa lỗi mới nhất.
- Khởi động lại máy tính sau khi cập nhật: Điều này là cần thiết để các bản cập nhật có hiệu lực.
8. Chạy Trình khắc phục sự cố phần cứng và thiết bị (Windows)
Windows bao gồm trình khắc phục sự cố tích hợp có thể tự động chẩn đoán và khắc phục các sự cố phần cứng phổ biến. Công cụ này có thể giúp xác định và giải quyết các sự cố kết nối.
- Mở trình khắc phục sự cố: Vào “Cài đặt” > “Cập nhật & Bảo mật” > “Khắc phục sự cố” > “Phần cứng và Thiết bị” và chạy trình khắc phục sự cố.
- Thực hiện theo hướng dẫn trên màn hình: Trình khắc phục sự cố sẽ cố gắng xác định và khắc phục mọi sự cố liên quan đến phần cứng.
- Khởi động lại máy tính sau khi khắc phục sự cố: Điều này đảm bảo rằng mọi thay đổi do trình khắc phục sự cố thực hiện đều được áp dụng.
9. Cân nhắc đến đầu đọc thẻ
Nếu bạn vẫn gặp sự cố khi kết nối máy ảnh trực tiếp với máy tính, sử dụng đầu đọc thẻ là giải pháp thay thế đáng tin cậy. Điều này bỏ qua kết nối USB trực tiếp.
- Tháo thẻ nhớ khỏi máy ảnh: Cẩn thận tháo thẻ SD hoặc thẻ nhớ khác khỏi máy DSLR.
- Cắm thẻ vào đầu đọc thẻ: Cắm đầu đọc thẻ vào cổng USB trên máy tính.
- Truy cập ảnh và video của bạn: Thẻ nhớ sẽ xuất hiện dưới dạng ổ đĩa di động trên máy tính của bạn.
Những câu hỏi thường gặp (FAQ)
Tại sao máy tính của tôi không nhận diện được máy ảnh DSLR?
Có một số lý do tiềm ẩn, bao gồm cáp USB bị lỗi, cài đặt camera không đúng, trình điều khiển lỗi thời, sự cố hệ điều hành hoặc thậm chí là trục trặc phần cứng. Thực hiện theo các bước khắc phục sự cố được nêu trong bài viết này để chẩn đoán và giải quyết sự cố.
Chế độ kết nối USB nào là tốt nhất để truyền ảnh từ máy ảnh DSLR của tôi?
Nhìn chung, chế độ “Mass Storage” là tùy chọn tương thích nhất để chuyển tệp. Tuy nhiên, bạn nên tham khảo hướng dẫn sử dụng máy ảnh để biết các khuyến nghị cụ thể.
Làm thế nào để cập nhật trình điều khiển cho máy ảnh DSLR của tôi?
Truy cập trang web của nhà sản xuất máy ảnh và tải xuống trình điều khiển mới nhất cho kiểu máy ảnh và hệ điều hành của bạn. Bạn cũng có thể thử cập nhật trình điều khiển thông qua Trình quản lý thiết bị trên Windows.
Kết nối máy ảnh DSLR trực tiếp vào máy tính hay sử dụng đầu đọc thẻ thì tốt hơn?
Cả hai phương pháp đều có ưu điểm riêng. Kết nối trực tiếp thì tiện lợi, nhưng đầu đọc thẻ có thể đáng tin cậy hơn, đặc biệt là nếu bạn gặp sự cố kết nối. Đầu đọc thẻ cũng có xu hướng nhanh hơn khi truyền tệp lớn.
Máy DSLR của tôi vẫn không được nhận dạng sau khi đã thử tất cả các bước. Tôi nên làm gì?
Nếu bạn đã thử tất cả các bước khắc phục sự cố và máy ảnh DSLR của bạn vẫn không được nhận dạng, có thể có sự cố phần cứng với máy ảnh hoặc máy tính của bạn. Hãy cân nhắc liên hệ với một kỹ thuật viên chuyên nghiệp để được hỗ trợ thêm.