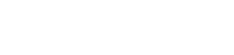Nhiều người dùng GoPro dựa vào micrô ngoài để thu âm thanh chất lượng cao trong các cuộc phiêu lưu của họ. Tuy nhiên, một vấn đề phổ biến phát sinh khi máy ảnh GoPro không phát hiện đầu vào micrô. Điều này có thể gây khó chịu, đặc biệt là khi bạn đang cố gắng ghi lại những khoảnh khắc quan trọng. Bài viết này cung cấp hướng dẫn toàn diện để khắc phục sự cố và giải quyết vấn đề này, đảm bảo bạn có được âm thanh tốt nhất có thể với GoPro của mình.
🔎 Hiểu vấn đề
Trước khi tìm hiểu giải pháp, điều quan trọng là phải hiểu lý do tại sao GoPro của bạn có thể không nhận dạng được micrô. Một số yếu tố có thể góp phần gây ra sự cố này, bao gồm kết nối bị lỗi, cài đặt không chính xác, thiết bị không tương thích hoặc trục trặc phần mềm.
Xác định nguyên nhân gốc rễ là bước đầu tiên để tìm ra giải pháp phù hợp. Chúng tôi sẽ khám phá từng nguyên nhân tiềm ẩn một cách chi tiết.
🔧 Kiểm tra sơ bộ
Bắt đầu bằng những kiểm tra đơn giản này trước khi chuyển sang các bước khắc phục sự cố phức tạp hơn. Các bước ban đầu này thường giải quyết các sự cố phát hiện micrô phổ biến.
➡ Kiểm tra kết nối micrô
Đảm bảo micrô được kết nối chắc chắn với GoPro. Kết nối lỏng lẻo có thể khiến camera không nhận dạng được đầu vào âm thanh.
- • Kiểm tra xem cáp micrô đã được cắm hoàn toàn vào bộ chuyển đổi micrô của GoPro chưa.
- • Nếu sử dụng bộ chuyển đổi, hãy đảm bảo bộ chuyển đổi cũng được kết nối chắc chắn với GoPro.
- • Thử lắc nhẹ các kết nối để xem micrô có được phát hiện ngay không.
➡ Kiểm tra Micrô bằng Thiết bị khác
Xác định xem micrô có hoạt động bình thường hay không bằng cách thử nghiệm bằng một thiết bị khác, chẳng hạn như điện thoại thông minh, máy tính hoặc máy ảnh khác.
- • Kết nối micrô với thiết bị khác và ghi lại một đoạn âm thanh ngắn.
- • Phát lại đoạn âm thanh để xác nhận micrô đang hoạt động.
- • Nếu micrô không hoạt động trên thiết bị khác, có thể micrô bị lỗi và cần thay thế.
➡ Kiểm tra cáp micro và bộ chuyển đổi
Kiểm tra cáp micrô và bất kỳ bộ chuyển đổi nào để tìm hư hỏng có thể nhìn thấy, chẳng hạn như dây bị sờn hoặc đầu nối bị cong. Cáp bị hỏng có thể gây mất tín hiệu không liên tục hoặc hoàn toàn.
- • Kiểm tra toàn bộ chiều dài của cáp xem có vết cắt, vết gấp hoặc dây bị lộ ra không.
- • Kiểm tra các đầu nối xem có chân cắm bị cong hoặc bị ăn mòn không.
- • Nếu bạn thấy có bất kỳ hư hỏng nào, hãy thay thế cáp hoặc bộ chuyển đổi.
💻 Cài đặt và cấu hình GoPro
Cài đặt GoPro không đúng cũng có thể ngăn camera phát hiện micrô. Đảm bảo camera được cấu hình để sử dụng micrô ngoài.
➡ Kiểm tra Cài đặt đầu vào âm thanh
Điều hướng đến menu cài đặt của GoPro và xác minh rằng đầu vào âm thanh được đặt thành “Micrô ngoài”. Cài đặt này sẽ yêu cầu máy ảnh ưu tiên micrô ngoài hơn micrô trong.
- • Bật GoPro và truy cập vào menu cài đặt.
- • Tìm kiếm cài đặt “Đầu vào/Đầu ra” hoặc “Âm thanh”.
- • Chọn “Mic ngoài” làm nguồn âm thanh đầu vào.
➡ Điều chỉnh mức độ micrô
Nếu phát hiện thấy micrô nhưng âm thanh quá nhỏ, hãy điều chỉnh mức micrô trong cài đặt của GoPro. Tăng mức tăng đầu vào có thể giúp tăng tín hiệu âm thanh.
- • Trong phần cài đặt âm thanh, hãy tìm tùy chọn để điều chỉnh mức âm lượng hoặc độ khuếch đại của micrô.
- • Tăng dần mức khuếch đại đầu vào cho đến khi đạt được mức âm thanh mong muốn.
- • Cẩn thận không tăng mức khuếch đại quá nhiều vì điều này có thể gây ra tiếng ồn hoặc méo tiếng.
➡ Tắt tính năng Giảm tiếng ồn của gió (Nếu có)
Mặc dù tính năng giảm tiếng ồn của gió có thể hữu ích trong điều kiện gió, nhưng đôi khi nó có thể gây nhiễu đầu vào micrô bên ngoài. Hãy thử tắt tính năng này để xem có giải quyết được sự cố không.
- • Xác định cài đặt giảm tiếng ồn của gió trong phần cài đặt âm thanh của GoPro.
- • Tắt tính năng này và kiểm tra lại micrô.
- • Nếu micrô vẫn hoạt động sau khi tắt chức năng giảm tiếng ồn của gió, hãy cân nhắc sử dụng tấm chắn gió micrô thay thế.
🔄 Xử lý sự cố nâng cao
Nếu các bước kiểm tra sơ bộ và điều chỉnh cài đặt không giải quyết được vấn đề, hãy thử các bước khắc phục sự cố nâng cao hơn sau đây.
➡ Cập nhật phần mềm GoPro
Phần mềm lỗi thời có thể gây ra sự cố tương thích với micrô ngoài. Đảm bảo GoPro của bạn đang chạy phiên bản phần mềm mới nhất.
- • Kiểm tra trang web hoặc ứng dụng GoPro để biết bản cập nhật phần mềm.
- • Làm theo hướng dẫn để cập nhật phần mềm của GoPro.
- • Sau khi cập nhật, hãy kiểm tra lại micrô.
➡ Hãy thử một bộ chuyển đổi micrô khác
Nếu bạn đang sử dụng bộ chuyển đổi micrô, đây có thể là nguyên nhân gây ra sự cố. Hãy thử sử dụng bộ chuyển đổi khác để xem có giải quyết được sự cố không.
- • Mua hoặc mượn bộ chuyển đổi micrô khác tương thích với GoPro của bạn.
- • Kết nối micrô với GoPro bằng bộ chuyển đổi mới.
- • Kiểm tra lại micrô.
➡ Đặt lại GoPro về cài đặt gốc
Cuối cùng, hãy thử khôi phục cài đặt gốc cho GoPro. Điều này có thể giải quyết các lỗi phần mềm có thể gây ra sự cố micrô.
- • Truy cập tùy chọn đặt lại trong menu cài đặt của GoPro.
- • Làm theo hướng dẫn trên màn hình để thiết lập lại máy ảnh.
- • Sau khi thiết lập lại, hãy cấu hình lại cài đặt và kiểm tra lại micrô.
💡 Vấn đề tương thích
Đôi khi, vấn đề không phải là trục trặc mà là vấn đề tương thích giữa GoPro và micrô. Đảm bảo micrô của bạn tương thích với mẫu GoPro của bạn.
- • Kiểm tra tài liệu hoặc trang web của GoPro để biết danh sách các micrô tương thích.
- • Kiểm tra xem micrô của bạn có đáp ứng các thông số kỹ thuật của GoPro hay không, chẳng hạn như yêu cầu về điện áp và trở kháng.
- • Nếu micrô của bạn không tương thích, hãy cân nhắc sử dụng micrô khác có thể sử dụng được với GoPro của bạn.
❓ FAQ – Câu hỏi thường gặp
Tại sao GoPro của tôi không nhận ra micrô ngoài?
Có một số lý do có thể gây ra điều này, bao gồm kết nối lỏng lẻo, cài đặt âm thanh không đúng, thiết bị không tương thích hoặc phần mềm lỗi thời. Kiểm tra kết nối micrô, đảm bảo GoPro được thiết lập để sử dụng micrô ngoài và cập nhật phần mềm.
Làm thế nào để cài đặt GoPro của tôi sử dụng micrô ngoài?
Vào menu cài đặt của GoPro, tìm cài đặt “Đầu vào/Đầu ra” hoặc “Âm thanh” và chọn “Micrô ngoài” làm nguồn đầu vào âm thanh. Điều này cho biết máy ảnh ưu tiên micrô ngoài hơn micrô trong.
Tôi phải làm gì nếu âm thanh quá nhỏ khi sử dụng micrô ngoài?
Điều chỉnh mức micrô trong cài đặt âm thanh của GoPro. Tăng dần mức tăng đầu vào cho đến khi mức âm thanh đạt yêu cầu. Cẩn thận không tăng mức tăng quá nhiều vì điều này có thể gây ra tiếng ồn hoặc méo tiếng.
Micrô của tôi có tương thích với GoPro không?
Kiểm tra tài liệu hoặc trang web của GoPro để biết danh sách các micrô tương thích. Xác minh rằng micrô của bạn đáp ứng các thông số kỹ thuật của GoPro, chẳng hạn như các yêu cầu về điện áp và trở kháng. Sử dụng micrô không tương thích có thể dẫn đến các vấn đề phát hiện.
Tại sao tính năng giảm tiếng ồn của gió lại ảnh hưởng đến micrô ngoài của tôi?
Mặc dù chức năng giảm tiếng ồn của gió hữu ích trong điều kiện gió, nhưng đôi khi nó có thể gây nhiễu đầu vào micrô bên ngoài. Hãy thử tắt chức năng này trong cài đặt GoPro để xem liệu nó có giải quyết được vấn đề hay không. Hãy cân nhắc sử dụng màn chắn gió micrô vật lý làm giải pháp thay thế.
🚧 Kết luận
Xử lý sự cố phát hiện micrô trên GoPro của bạn có thể là một quá trình có hệ thống. Bằng cách làm theo các bước này, bạn có thể xác định và giải quyết các sự cố phổ biến, đảm bảo bạn thu được âm thanh chất lượng cao bằng máy ảnh GoPro của mình. Hãy nhớ kiểm tra kết nối, điều chỉnh cài đặt, cập nhật chương trình cơ sở và xác minh khả năng tương thích để có được kết quả tốt nhất. Đừng ngần ngại thử nghiệm các micrô và bộ điều hợp khác nhau nếu cần.
Với một chút kiên nhẫn và những mẹo này, bạn sẽ nhanh chóng ghi lại được âm thanh trong trẻo. Hãy tận hưởng việc ghi lại những cuộc phiêu lưu của bạn với âm thanh hoàn hảo!