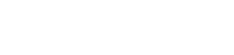Gặp phải sự cố với thẻ SD hiển thị kích thước lưu trữ không chính xác có thể cực kỳ khó chịu. Điều này thường có nghĩa là thiết bị của bạn không nhận dạng được toàn bộ dung lượng, hạn chế lượng dữ liệu bạn có thể lưu trữ. Bài viết này cung cấp hướng dẫn toàn diện về cách khắc phục thẻ SD hiển thị kích thước lưu trữ không chính xác, đảm bảo bạn có thể sử dụng hết dung lượng dự kiến và tránh mất dữ liệu tiềm ẩn. Chúng tôi sẽ khám phá nhiều bước khắc phục sự cố khác nhau, từ các kiểm tra đơn giản đến các kỹ thuật nâng cao hơn, để giúp bạn khôi phục thẻ SD về trạng thái hoạt động bình thường.
Hiểu lý do tại sao thẻ SD của bạn hiển thị kích thước không đúng
Một số yếu tố có thể khiến thẻ SD báo cáo dung lượng lưu trữ không chính xác. Các sự cố này có thể xuất phát từ lỗi phần mềm, lỗi hệ thống tệp hoặc thậm chí là hư hỏng vật lý của chính thẻ. Xác định nguyên nhân gốc rễ là bước đầu tiên để giải quyết vấn đề hiệu quả.
- Hỏng hệ thống tệp: Hệ thống tệp tổ chức cách dữ liệu được lưu trữ. Hỏng có thể dẫn đến báo cáo sai về không gian khả dụng.
- Sự cố phân vùng: Phân vùng không chính xác hoặc bị hỏng có thể hạn chế dung lượng lưu trữ có thể sử dụng.
- Thẻ SD giả: Một số thẻ giả được lập trình để báo cáo dung lượng lớn hơn dung lượng thực tế của chúng.
- Sự cố trình điều khiển: Trình điều khiển đầu đọc thẻ lỗi thời hoặc bị hỏng có thể khiến báo cáo kích thước không chính xác.
- Nhiễm virus hoặc phần mềm độc hại: Phần mềm độc hại đôi khi có thể thay đổi hệ thống tập tin hoặc bảng phân vùng.
Kiểm tra sơ bộ và khắc phục sự cố cơ bản
Trước khi đi sâu vào các giải pháp phức tạp hơn, điều cần thiết là phải thực hiện một số kiểm tra cơ bản. Các bước đơn giản này thường có thể giải quyết vấn đề mà không cần kiến thức kỹ thuật nâng cao.
Kiểm tra thẻ SD trên các thiết bị khác nhau
Thử lắp thẻ SD vào một thiết bị khác (ví dụ: máy tính, máy ảnh hoặc điện thoại khác). Điều này giúp xác định xem sự cố nằm ở thẻ SD hay ở đầu đọc thẻ của thiết bị gốc. Nếu thẻ SD hiển thị đúng kích thước trên thiết bị khác, sự cố có thể nằm ở trình điều khiển hoặc phần cứng của thiết bị gốc.
Khởi động lại thiết bị của bạn
Đôi khi, chỉ cần khởi động lại đơn giản có thể giải quyết được lỗi phần mềm tạm thời có thể gây ra báo cáo kích thước không chính xác. Khởi động lại máy tính hoặc thiết bị bạn đang gặp sự cố và kiểm tra lại thẻ SD.
Kiểm tra các tập tin và thư mục ẩn
Các tệp và thư mục ẩn có thể chiếm dung lượng đáng kể trên thẻ SD của bạn mà không hiển thị ngay lập tức. Bật tùy chọn hiển thị các tệp và thư mục ẩn trong hệ điều hành của bạn để kiểm tra xem chúng có chiếm nhiều dung lượng lưu trữ hay không.
- Windows: Mở File Explorer, chuyển đến tab “View” và đánh dấu vào ô “Hidden items”.
- macOS: Mở Finder, nhấn Command + Shift +. (dấu chấm) để chuyển đổi chế độ hiển thị của các tệp ẩn.
Sử dụng Disk Management (Windows) để sửa kích thước thẻ SD
Disk Management là tiện ích tích hợp sẵn trong Windows cho phép bạn quản lý các thiết bị lưu trữ. Tiện ích này có thể được sử dụng để định dạng thẻ SD, xóa phân vùng và tạo phân vùng mới, có khả năng giải quyết vấn đề kích thước không chính xác.
Truy cập Quản lý đĩa
- Nhấn phím Windows + R để mở hộp thoại Run.
- Nhập
diskmgmt.mscvà nhấn Enter.
Định dạng thẻ SD
Định dạng thẻ SD sẽ xóa tất cả dữ liệu trên đó, vì vậy hãy sao lưu mọi tệp quan trọng trước khi tiến hành. Định dạng thường có thể sửa lỗi hệ thống tệp gây ra báo cáo kích thước không chính xác.
- Trong Quản lý đĩa, hãy xác định vị trí thẻ SD của bạn.
- Nhấp chuột phải vào phân vùng thẻ SD và chọn “Định dạng”.
- Chọn hệ thống tập tin (FAT32 cho thẻ có dung lượng lên tới 32GB, exFAT cho thẻ có dung lượng lớn hơn).
- Đánh dấu vào ô “Thực hiện định dạng nhanh” (trừ khi bạn nghi ngờ có vấn đề nghiêm trọng hơn, khi đó hãy bỏ chọn để định dạng đầy đủ).
- Nhấp vào “OK” để bắt đầu quá trình định dạng.
Xóa và tạo phân vùng
Nếu định dạng không hiệu quả, thẻ SD có thể có phân vùng không đúng. Xóa tất cả phân vùng và tạo phân vùng mới có thể giải quyết vấn đề này.
- Trong Quản lý đĩa, hãy xác định vị trí thẻ SD của bạn.
- Nhấp chuột phải vào từng phân vùng trên thẻ SD và chọn “Xóa ổ đĩa”.
- Sau khi xóa hết tất cả phân vùng, hãy nhấp chuột phải vào không gian chưa phân bổ và chọn “New Simple Volume”.
- Làm theo hướng dẫn trên màn hình để tạo phân vùng mới, chỉ định ký tự ổ đĩa và chọn hệ thống tệp.
Sử dụng Diskpart (Windows Command Line) để định dạng nâng cao
Diskpart là tiện ích dòng lệnh mạnh mẽ hơn, cung cấp khả năng kiểm soát tốt hơn đối với việc quản lý đĩa. Nó có thể được sử dụng để dọn dẹp thẻ SD và tạo bảng phân vùng mới, có thể đặc biệt hữu ích cho các vấn đề cứng đầu.
Mở Command Prompt với tư cách là Administrator
- Nhấn phím Windows, nhập “cmd”, nhấp chuột phải vào “Command Prompt” và chọn “Run as administrator”.
Sử dụng lệnh Diskpart
Hãy cực kỳ cẩn thận khi sử dụng Diskpart, vì các lệnh không chính xác có thể làm hỏng các ổ đĩa khác. Đảm bảo bạn chọn đúng số đĩa cho thẻ SD của mình.
diskpart
list disk
select disk [disk number of your SD card]
clean
create partition primary
format fs=fat32 quick (or format fs=exfat quick for larger cards)
assign letter=[drive letter]
exit
Giải thích các lệnh:
list disk: Hiển thị danh sách tất cả các đĩa được kết nối với máy tính của bạn. Xác định thẻ SD của bạn theo kích thước.select disk [disk number]: Chọn thẻ SD để thực hiện các hành động tiếp theo. Thay thế[disk number]bằng số chính xác.clean: Xóa tất cả các phân vùng và định dạng khỏi thẻ SD.create partition primary: Tạo phân vùng chính mới trên thẻ SD.format fs=fat32 quick: Định dạng phân vùng với hệ thống tệp FAT32 (cho thẻ lên đến 32GB). Sử dụngformat fs=exfat quickcho thẻ lớn hơn.quickTùy chọn này thực hiện định dạng nhanh.assign letter=[drive letter]: Gán một ký tự ổ đĩa cho thẻ SD. Thay thế[drive letter]bằng một ký tự có sẵn.exit: Thoát khỏi tiện ích Diskpart.
Kiểm tra lỗi bằng CHKDSK (Windows)
CHKDSK (Check Disk) là một tiện ích quét hệ thống tập tin để tìm lỗi và cố gắng sửa chữa chúng. Nó có thể hữu ích trong việc giải quyết các vấn đề do hệ thống tập tin bị hỏng.
Chạy CHKDSK từ Dấu nhắc lệnh
- Mở Dấu nhắc lệnh với tư cách quản trị viên (như mô tả trong phần Diskpart).
- Nhập lệnh sau và nhấn Enter:
chkdsk [drive letter]: /f /r. Thay thế[drive letter]bằng ký tự ổ đĩa được gán cho thẻ SD của bạn. - Tham số này
/fyêu cầu CHKDSK sửa bất kỳ lỗi nào tìm thấy. - Tham số này
/ryêu cầu CHKDSK xác định vị trí các sector bị lỗi và khôi phục thông tin có thể đọc được.
Sử dụng công cụ phân vùng của bên thứ ba
Một số công cụ phân vùng của bên thứ ba cung cấp các tính năng nâng cao hơn Disk Management hoặc Diskpart. Các công cụ này có thể hữu ích cho các tác vụ phân vùng phức tạp hoặc khi các tiện ích tích hợp không hoạt động.
Ví dụ về các công cụ phân vùng phổ biến bao gồm:
- EaseUS Partition Master
- Trợ lý phân vùng AOMEI
- Trình hướng dẫn phân vùng MiniTool
Thực hiện theo hướng dẫn của công cụ phân vùng cụ thể để định dạng, xóa hoặc tạo phân vùng trên thẻ SD của bạn.
Xử lý thẻ SD giả
Nếu bạn nghi ngờ thẻ SD của mình là giả (tức là nó báo cáo dung lượng lớn hơn dung lượng thực tế), có những công cụ bạn có thể sử dụng để xác minh dung lượng thực của nó. Những công cụ này ghi dữ liệu vào thẻ và sau đó xác minh rằng dữ liệu đã được ghi đúng.
Ví dụ về các công cụ kiểm tra dung lượng thẻ SD:
- H2testw (Windows)
- F3 (Linux)
Nếu công cụ xác nhận thẻ là giả, bạn nên cân nhắc mua thẻ SD chính hãng từ nguồn uy tín.
Những cân nhắc về khôi phục dữ liệu
Nếu bạn vô tình định dạng thẻ SD hoặc xóa các tệp quan trọng khi cố gắng khắc phục sự cố về kích thước, bạn có thể khôi phục dữ liệu đã mất bằng phần mềm khôi phục dữ liệu. Phần mềm khôi phục dữ liệu hoạt động bằng cách quét thẻ SD để tìm dấu vết của các tệp đã xóa và cố gắng khôi phục lại chúng.
Các tùy chọn phần mềm phục hồi dữ liệu phổ biến bao gồm:
- Thu hồi
- Trình hướng dẫn khôi phục dữ liệu EaseUS
- Phục hồi dữ liệu Stellar
Điều quan trọng là phải ngừng sử dụng thẻ SD ngay sau khi mất dữ liệu để tránh ghi đè lên các tệp đã xóa. Bạn càng sử dụng thẻ nhiều thì khả năng khôi phục dữ liệu thành công càng thấp.
Ngăn ngừa các vấn đề trong tương lai
Để giảm thiểu rủi ro gặp phải sự cố với thẻ SD trong tương lai, hãy cân nhắc những mẹo sau:
- Sử dụng thẻ SD chất lượng cao: Đầu tư vào các thương hiệu có uy tín và được biết đến về độ tin cậy.
- Tháo thẻ SD một cách an toàn: Luôn sử dụng tùy chọn “Tháo phần cứng một cách an toàn” trước khi tháo thẻ SD khỏi máy tính.
- Tránh làm gián đoạn quá trình truyền dữ liệu: Không tháo thẻ SD khi dữ liệu đang được ghi hoặc đọc.
- Luôn cập nhật thiết bị của bạn: Đảm bảo máy tính và các thiết bị khác của bạn có trình điều khiển và bản cập nhật phần mềm mới nhất.
- Quét virus thường xuyên: Bảo vệ thiết bị của bạn khỏi phần mềm độc hại có thể làm hỏng hệ thống tệp.
Phần kết luận
Việc sửa thẻ SD hiển thị kích thước lưu trữ không đúng đòi hỏi một phương pháp tiếp cận có hệ thống. Bằng cách làm theo các bước được nêu trong hướng dẫn này, bạn có thể khắc phục sự cố, xác định nguyên nhân gốc rễ và triển khai giải pháp phù hợp. Hãy nhớ sao lưu dữ liệu của bạn bất cứ khi nào có thể và thận trọng khi sử dụng các công cụ nâng cao như Diskpart. Với các kỹ thuật phù hợp, bạn có thể khôi phục thẻ SD của mình về dung lượng đầy đủ và đảm bảo lưu trữ dữ liệu đáng tin cậy.