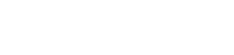Sử dụng máy ảnh Panasonic của bạn như một webcam sẽ nâng cao trải nghiệm phát trực tuyến và hội nghị truyền hình của bạn. Nhiều máy ảnh Panasonic Lumix, chẳng hạn như GH5 và S5, cung cấp chất lượng hình ảnh và các tính năng vượt trội hơn các webcam truyền thống. Hướng dẫn toàn diện này sẽ hướng dẫn bạn các bước cần thiết để biến máy ảnh Panasonic của bạn thành một webcam chất lượng cao cho các nền tảng như OBS, Zoom và Microsoft Teams.
⚙️ Điều kiện tiên quyết và thiết bị
Trước khi bắt đầu, hãy đảm bảo bạn có những điều sau:
- Máy ảnh Panasonic tương thích (ví dụ: Lumix GH5, S5, G7).
- Cáp USB (thường là cáp USB-A sang USB-C hoặc cáp USB-A sang Mini-USB, tùy thuộc vào kiểu máy ảnh của bạn).
- Một máy tính có đủ khả năng xử lý.
- Phần mềm phát trực tuyến hoặc hội nghị truyền hình (ví dụ: OBS Studio, Zoom, Microsoft Teams).
- Tùy chọn: Nguồn điện bên ngoài hoặc pin dự phòng để tránh tình trạng hết pin khi phát trực tiếp trong thời gian dài.
- Tùy chọn: Giá đỡ máy ảnh hoặc chân máy để giữ cố định.
🔌 Kết nối máy ảnh Panasonic của bạn
Bước đầu tiên bao gồm kết nối vật lý máy ảnh của bạn với máy tính. Phương pháp phụ thuộc vào kiểu máy ảnh và phần mềm bạn định sử dụng.
Phương pháp kết nối USB
Hầu hết các máy ảnh Panasonic hiện đại đều có thể hoạt động như webcam thông qua kết nối USB đơn giản. Sau đây là cách thực hiện:
- Tắt máy ảnh Panasonic của bạn.
- Kết nối cáp USB từ máy ảnh vào cổng USB trên máy tính.
- Bật máy ảnh Panasonic của bạn.
- Điều hướng đến menu của máy ảnh và tìm cài đặt “USB Mode” hoặc “PC Mode”. Chọn tùy chọn cho biết chức năng webcam, thường được gắn nhãn là “Webcam (PC Comp)” hoặc tương tự. Từ ngữ chính xác khác nhau tùy theo kiểu máy.
- Bây giờ máy tính của bạn sẽ nhận dạng được camera là webcam.
Phương pháp thẻ ghi hình HDMI
Đối với các máy ảnh không hỗ trợ chức năng webcam USB hoặc để có đầu ra chất lượng cao hơn, cần có thẻ thu HDMI. Điều này cho phép bạn thu đầu ra HDMI sạch từ máy ảnh của mình.
- Kết nối một đầu của cáp HDMI vào cổng ra HDMI trên máy ảnh Panasonic của bạn.
- Kết nối đầu còn lại của cáp HDMI vào cổng đầu vào HDMI trên card ghi hình của bạn.
- Kết nối thẻ ghi hình với máy tính qua USB.
- Cài đặt mọi trình điều khiển cần thiết cho card ghi hình của bạn.
- Bây giờ máy tính của bạn sẽ nhận dạng được thẻ ghi hình là nguồn video.
🛠️ Cấu hình phần mềm phát trực tuyến của bạn (OBS Studio)
OBS Studio là phần mềm mã nguồn mở miễn phí phổ biến để quay video và phát trực tiếp. Sau đây là cách cấu hình phần mềm này với máy ảnh Panasonic của bạn:
- Tải xuống và cài đặt OBS Studio từ trang web chính thức.
- Mở OBS Studio.
- Trong bảng “Nguồn”, nhấp vào nút “+” để thêm nguồn mới.
- Chọn “Thiết bị ghi hình video” nếu bạn đang sử dụng phương pháp USB hoặc “Thiết bị ghi hình video” tương ứng với thẻ ghi hình của bạn nếu bạn đang sử dụng phương pháp HDMI.
- Đặt tên mô tả cho nguồn mới (ví dụ: “Webcam Panasonic GH5”).
- Trong cửa sổ thuộc tính, chọn máy ảnh Panasonic (hoặc thẻ nhớ) từ menu thả xuống “Thiết bị”.
- Cấu hình độ phân giải và tốc độ khung hình theo sở thích và khả năng của camera. 1080p ở tốc độ 30 khung hình/giây là lựa chọn phổ biến.
- Điều chỉnh bất kỳ cài đặt nào khác nếu cần (ví dụ: đầu vào âm thanh, tắt micrô của máy ảnh nếu bạn đang sử dụng micrô ngoài).
- Nhấp vào “OK” để lưu cài đặt.
- Bây giờ bạn có thể điều chỉnh kích thước và vị trí của nguồn cấp dữ liệu camera trong cửa sổ xem trước của OBS Studio.
📞 Cấu hình phần mềm hội nghị truyền hình (Zoom, Microsoft Teams)
Zoom và Microsoft Teams được sử dụng rộng rãi cho hội nghị truyền hình. Cấu hình máy ảnh Panasonic của bạn làm webcam rất đơn giản:
Phóng
- Mở Zoom.
- Nhấp vào ảnh hồ sơ của bạn ở góc trên bên phải và chọn “Cài đặt”.
- Chuyển đến tab “Video”.
- Trong menu thả xuống “Máy ảnh”, hãy chọn máy ảnh Panasonic (hoặc thẻ nhớ) của bạn.
- Zoom sẽ hiển thị bản xem trước của nguồn cấp dữ liệu camera.
- Điều chỉnh bất kỳ cài đặt nào khác nếu cần (ví dụ: độ phân giải, tỷ lệ khung hình).
Nhóm Microsoft
- Mở Microsoft Teams.
- Nhấp vào ảnh hồ sơ của bạn ở góc trên bên phải và chọn “Cài đặt”.
- Đi tới tab “Thiết bị”.
- Trong menu thả xuống “Máy ảnh”, hãy chọn máy ảnh Panasonic (hoặc thẻ nhớ) của bạn.
- Các nhóm sẽ hiển thị bản xem trước nguồn cấp dữ liệu của camera.
- Điều chỉnh các cài đặt khác nếu cần (ví dụ: micrô, loa).
💡 Tối ưu hóa cài đặt camera để sử dụng webcam
Để có được trải nghiệm webcam tốt nhất có thể, hãy cân nhắc điều chỉnh các cài đặt camera sau:
- Hồ sơ hình ảnh: Chọn hồ sơ hình ảnh phù hợp với điều kiện ánh sáng của bạn. Hồ sơ trung tính hoặc phẳng thường cung cấp nhiều tính linh hoạt hơn cho quá trình xử lý hậu kỳ.
- Khẩu độ: Điều chỉnh khẩu độ để kiểm soát độ sâu trường ảnh. Khẩu độ rộng hơn (số f thấp hơn) tạo ra độ sâu trường ảnh nông hơn, làm mờ hậu cảnh.
- ISO: Giữ ISO ở mức thấp nhất có thể để giảm thiểu nhiễu. Sử dụng thêm ánh sáng nếu cần.
- Cân bằng trắng: Đặt cân bằng trắng phù hợp với môi trường ánh sáng của bạn. Cân bằng trắng tự động đôi khi có thể không chính xác.
- Lấy nét: Sử dụng lấy nét thủ công để kiểm soát chính xác. Cân nhắc sử dụng lấy nét đỉnh để đảm bảo độ sắc nét.
- Độ phân giải và tốc độ khung hình: Chọn độ phân giải và tốc độ khung hình cân bằng giữa chất lượng và hiệu suất. 1080p ở tốc độ 30 khung hình/giây là điểm khởi đầu tốt.
Hãy thử nghiệm các cài đặt này để tìm ra cài đặt phù hợp nhất với máy ảnh và môi trường cụ thể của bạn. Ánh sáng phù hợp là yếu tố quan trọng để có được vẻ ngoài sạch sẽ và chuyên nghiệp.
✔️ Xử lý sự cố thường gặp
Sau đây là một số vấn đề thường gặp và giải pháp:
- Không phát hiện được camera: Đảm bảo cáp USB được kết nối đúng cách và camera đang ở chế độ USB chính xác. Khởi động lại máy tính của bạn.
- Chất lượng hình ảnh thấp: Kiểm tra cài đặt máy ảnh và đảm bảo bạn đang sử dụng độ phân giải và tốc độ khung hình đủ cao. Cải thiện ánh sáng.
- Độ trễ hoặc giật hình: Giảm độ phân giải và tốc độ khung hình. Đóng các ứng dụng không cần thiết trên máy tính của bạn.
- Sự cố âm thanh: Đảm bảo chọn đúng đầu vào âm thanh trong phần mềm phát trực tuyến hoặc hội nghị truyền hình của bạn.
- Quá nhiệt: Sử dụng nguồn điện bên ngoài hoặc pin giả. Đảm bảo máy ảnh có đủ thông gió.
✨ Mẹo và thủ thuật nâng cao
Nâng cao khả năng phát trực tiếp qua webcam của bạn với những mẹo nâng cao sau:
- Sử dụng Micro ngoài: Micro ngoài sẽ cải thiện đáng kể chất lượng âm thanh của bạn.
- Thêm ánh sáng: Ánh sáng phù hợp là điều cần thiết cho vẻ ngoài chuyên nghiệp. Hãy cân nhắc sử dụng đèn chính, đèn phụ và đèn nền.
- Sử dụng Màn hình xanh: Màn hình xanh cho phép bạn thay thế nền bằng nền ảo.
- Kết hợp đồ họa và lớp phủ: Thêm đồ họa và lớp phủ vào luồng của bạn để làm cho nó hấp dẫn hơn.
- Theo dõi luồng phát trực tiếp của bạn: Theo dõi luồng phát trực tiếp của bạn để đảm bảo mọi thứ hoạt động chính xác.
Bằng cách áp dụng các kỹ thuật tiên tiến này, bạn có thể tạo ra trải nghiệm phát trực tuyến thực sự chuyên nghiệp và hấp dẫn bằng máy ảnh Panasonic của mình.
❓ Câu hỏi thường gặp (FAQ)
Không phải tất cả máy ảnh Panasonic đều hỗ trợ chức năng webcam qua USB. Kiểm tra hướng dẫn sử dụng máy ảnh hoặc trang web của Panasonic để xem mẫu máy của bạn có tương thích không. Nếu không, bạn có thể sử dụng thẻ thu HDMI.
1080p ở 30fps thường là sự cân bằng tốt giữa chất lượng và hiệu suất. Tuy nhiên, bạn có thể thử nghiệm với độ phân giải và tốc độ khung hình cao hơn nếu máy ảnh và máy tính của bạn có thể xử lý được.
Trong khi máy ảnh của bạn có micrô tích hợp, micrô ngoài sẽ cải thiện đáng kể chất lượng âm thanh của bạn. Nó được khuyến khích sử dụng cho mục đích phát trực tuyến chuyên nghiệp.
Sử dụng lâu dài có thể khiến máy ảnh của bạn quá nóng. Sử dụng nguồn điện bên ngoài hoặc pin giả để tránh hao pin và giảm nhiệt. Đảm bảo máy ảnh có đủ thông gió.
Bắt đầu với cấu hình ảnh trung tính, khẩu độ rộng (số f thấp) để làm mờ hậu cảnh, ISO thấp để giảm thiểu nhiễu và cài đặt cân bằng trắng phù hợp với ánh sáng của bạn. Sử dụng lấy nét thủ công để có độ sắc nét.