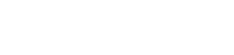Việc đạt được màu sắc chính xác trong ảnh của bạn là rất quan trọng và một trong những yếu tố chính để làm được như vậy là hiểu và hiệu chỉnh cân bằng trắng. Điều kiện nhiều mây có thể mang đến một thách thức độc đáo, thường dẫn đến hình ảnh có tông màu lạnh, hơi xanh. Học cách hiệu chỉnh cân bằng trắng trong các tình huống nhiều mây sẽ cải thiện đáng kể chất lượng và độ chính xác của ảnh, đảm bảo chúng phản ánh đúng màu sắc của cảnh. Bài viết này sẽ hướng dẫn bạn thực hiện quy trình, bao gồm mọi thứ từ cài đặt máy ảnh đến các kỹ thuật hậu xử lý.
☁️ Hiểu về cân bằng trắng
Cân bằng trắng là quá trình điều chỉnh màu sắc trong hình ảnh sao cho trông tự nhiên nhất có thể. Nó đảm bảo rằng các vật thể màu trắng sẽ xuất hiện màu trắng và tất cả các màu khác được hiển thị chính xác. Mắt người tự động điều chỉnh theo các điều kiện ánh sáng khác nhau, nhưng máy ảnh cần được hỗ trợ để làm như vậy. Nhiệt độ màu, được đo bằng Kelvin (K), đóng vai trò quan trọng trong cân bằng trắng.
Các nguồn sáng khác nhau có nhiệt độ màu khác nhau. Ví dụ, ánh sáng ban ngày khoảng 5500K, trong khi ánh sáng sợi đốt khoảng 2700K. Khi cân bằng trắng không chính xác, màu sắc có thể xuất hiện quá ấm (vàng/cam) hoặc quá lạnh (xanh lam).
⚙️ Cài đặt máy ảnh cho điều kiện nhiều mây
Điều chỉnh cài đặt máy ảnh là bước đầu tiên để hiệu chỉnh cân bằng trắng dưới bầu trời u ám. Nhiều máy ảnh hiện đại cung cấp nhiều cài đặt cân bằng trắng trước, bao gồm cài đặt “u ám” hoặc “nhiều mây”. Các cài đặt này được thiết kế để thêm độ ấm cho hình ảnh, bù cho tông màu lạnh của ánh sáng u ám.
Sử dụng cài đặt trước cân bằng trắng
- Cân bằng trắng tự động (AWB): Mặc dù tiện lợi, AWB đôi khi có thể gặp khó khăn với điều kiện nhiều mây. Nó có thể không phát hiện chính xác nhiệt độ màu, dẫn đến màu hơi xanh.
- Cài đặt trước Cloudy/Overcast: Cài đặt trước này làm ấm hình ảnh, thường làm tăng nhiệt độ màu. Đây là điểm khởi đầu tốt cho điều kiện nhiều mây.
- Shade Preset: Tương tự như cloudy preset, shade preset tăng thêm độ ấm. Nó có thể hữu ích nếu trời u ám đặc biệt nặng hoặc nếu bạn chụp ở những khu vực râm mát.
- Cân bằng trắng tùy chỉnh: Đây là phương pháp chính xác nhất. Nó bao gồm việc sử dụng thẻ xám hoặc vật thể màu trắng để hiệu chỉnh cân bằng trắng theo cách thủ công.
Thiết lập cân bằng trắng tùy chỉnh
Để có kết quả chính xác nhất, hãy sử dụng thẻ xám hoặc vật thể màu trắng để thiết lập cân bằng trắng tùy chỉnh. Sau đây là cách thực hiện:
- Đặt một tấm bìa xám hoặc một vật màu trắng vào bối cảnh trong điều kiện ánh sáng giống như chủ thể của bạn.
- Đặt máy ảnh của bạn ở chế độ cân bằng trắng tùy chỉnh. Tham khảo hướng dẫn sử dụng máy ảnh để biết hướng dẫn cụ thể.
- Chụp ảnh tấm bìa xám hoặc vật thể màu trắng sao cho chiếm càng nhiều khung hình càng tốt.
- Sử dụng ảnh này làm tài liệu tham khảo để thiết lập cân bằng trắng tùy chỉnh trong máy ảnh của bạn.
Bằng cách thiết lập cân bằng trắng tùy chỉnh, bạn đảm bảo máy ảnh của mình chụp chính xác màu sắc trong cảnh, bất kể điều kiện ánh sáng.
💻 Kỹ thuật hậu xử lý
Ngay cả với cài đặt máy ảnh phù hợp, một số hậu xử lý có thể cần thiết để tinh chỉnh cân bằng trắng. Phần mềm chỉnh sửa ảnh như Adobe Lightroom, Photoshop hoặc Capture One cung cấp các công cụ mạnh mẽ để điều chỉnh nhiệt độ màu và sắc thái.
Điều chỉnh nhiệt độ màu và sắc thái
Hai điều khiển chính để hiệu chỉnh cân bằng trắng trong quá trình hậu xử lý là nhiệt độ màu và sắc thái. Nhiệt độ màu điều chỉnh độ ấm hoặc lạnh tổng thể của hình ảnh, trong khi sắc thái điều chỉnh tông màu xanh lá cây hoặc đỏ tươi.
- Nhiệt độ màu: Tăng nhiệt độ để tăng thêm độ ấm và giảm sắc xanh. Giảm nhiệt độ để làm mát hình ảnh.
- Tint: Điều chỉnh thanh trượt tint để hiệu chỉnh bất kỳ sắc thái màu xanh lá cây hoặc đỏ tía nào. Nếu hình ảnh trông quá xanh lá cây, hãy thêm màu đỏ tía. Nếu hình ảnh trông quá đỏ tía, hãy thêm màu xanh lá cây.
Sử dụng Công cụ Chọn Cân bằng Trắng
Nhiều chương trình chỉnh sửa ảnh có công cụ chọn cân bằng trắng, còn được gọi là công cụ nhỏ giọt. Công cụ này cho phép bạn nhấp vào vùng trung tính trong ảnh, chẳng hạn như vật thể màu xám hoặc trắng, và phần mềm sẽ tự động điều chỉnh cân bằng trắng dựa trên lựa chọn đó.
- Chọn công cụ chọn cân bằng trắng.
- Xác định một vùng trung tính trong hình ảnh. Đây có thể là một bức tường trắng, một viên đá xám hoặc bất kỳ vật thể nào có màu trung tính.
- Nhấp vào vùng trung tính. Phần mềm sẽ tự động điều chỉnh nhiệt độ màu và sắc thái để làm cho vùng đó trông trung tính.
Công cụ này có thể là giải pháp nhanh chóng và hiệu quả để hiệu chỉnh cân bằng trắng, đặc biệt nếu bạn có điểm tham chiếu trung tính rõ ràng trong hình ảnh.
Các mẹo hậu xử lý khác
- Sử dụng Lớp điều chỉnh: Áp dụng các điều chỉnh cân bằng trắng bằng cách sử dụng các lớp điều chỉnh trong Photoshop hoặc phần mềm tương tự. Điều này cho phép bạn thực hiện các chỉnh sửa không phá hủy và dễ dàng hoàn nguyên các thay đổi nếu cần.
- Theo dõi Histogram của bạn: Theo dõi histogram trong khi điều chỉnh cân bằng trắng. Đảm bảo rằng bạn không cắt mất phần sáng hoặc phần tối.
- Phân loại màu sắc: Cân nhắc sử dụng các kỹ thuật phân loại màu sắc để tăng cường thêm màu sắc trong hình ảnh của bạn và tạo ra tâm trạng hoặc phong cách cụ thể.
💡 Mẹo chụp ảnh trong điều kiện nhiều mây
Ngoài việc hiệu chỉnh cân bằng trắng, còn có những kỹ thuật khác giúp cải thiện ảnh chụp trong điều kiện nhiều mây.
- Tận dụng ánh sáng dịu nhẹ: Ánh sáng u ám dịu nhẹ và khuếch tán, lý tưởng cho chụp ảnh chân dung. Nó làm giảm bóng tối gay gắt và tạo ra ánh sáng đẹp.
- Tìm màu sắc: Ánh sáng u ám có thể làm cho màu sắc trông bão hòa hơn. Tìm kiếm các chủ thể và bố cục nhiều màu sắc để tận dụng hiệu ứng này.
- Chụp ở định dạng RAW: Chụp ở định dạng RAW giúp bạn linh hoạt hơn trong quá trình hậu kỳ. Tệp RAW chứa nhiều thông tin hơn tệp JPEG, cho phép bạn thực hiện nhiều điều chỉnh quan trọng hơn đối với cân bằng trắng và các cài đặt khác mà không làm giảm chất lượng hình ảnh.
- Sử dụng bộ lọc phân cực: Bộ lọc phân cực có thể giảm độ chói và phản xạ, đồng thời có thể tăng cường độ bão hòa của màu sắc, đặc biệt là ở bầu trời và tán lá.
❓ Câu hỏi thường gặp (FAQ)
Cài đặt cân bằng trắng nào là tốt nhất cho những ngày nhiều mây?
Cài đặt trước “Có mây” hoặc “U ám” thường là điểm khởi đầu tốt. Tuy nhiên, để có kết quả chính xác nhất, nên sử dụng cân bằng trắng tùy chỉnh với thẻ xám.
Tại sao ảnh của tôi trông có màu xanh khi trời u ám?
Ánh sáng u ám có nhiệt độ màu cao hơn, có xu hướng tạo ra tông màu lạnh hơn, hơi xanh trong ảnh. Điều chỉnh cân bằng trắng giúp bù đắp cho hiệu ứng này.
Tôi có thể sửa cân bằng trắng trong quá trình hậu xử lý nếu tôi không thiết lập chính xác trên máy ảnh không?
Có, bạn thường có thể hiệu chỉnh cân bằng trắng trong quá trình hậu kỳ bằng phần mềm như Adobe Lightroom hoặc Photoshop. Tuy nhiên, tốt nhất là bạn nên chỉnh cân bằng trắng càng gần càng tốt trong máy ảnh để giảm thiểu nhu cầu chỉnh sửa nhiều.
Chụp ảnh ở định dạng RAW hay JPEG tốt hơn khi trời nhiều mây?
Chụp ảnh ở định dạng RAW thường tốt hơn vì nó lưu giữ được nhiều dữ liệu hình ảnh hơn, giúp bạn linh hoạt hơn trong quá trình hậu xử lý để điều chỉnh cân bằng trắng và các cài đặt khác.
Thẻ xám là gì và nó giúp cân bằng trắng như thế nào?
Thẻ xám là bề mặt màu xám trung tính được sử dụng làm điểm tham chiếu để thiết lập cân bằng trắng tùy chỉnh. Bằng cách chụp thẻ xám trong cùng điều kiện ánh sáng với đối tượng của bạn, bạn có thể sử dụng nó để hiệu chỉnh cân bằng trắng của máy ảnh và đảm bảo độ chính xác của màu sắc.