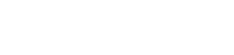Panasonic PhotoFunStudio là một bộ phần mềm được thiết kế để giúp bạn sắp xếp, chỉnh sửa và chia sẻ ảnh và video của mình. Hướng dẫn toàn diện này cung cấp hướng dẫn từng bước về cách cài đặt thành công và sử dụng hiệu quả Panasonic PhotoFunStudio, cho phép bạn tận dụng tối đa các tính năng của nó. Cho dù bạn là người mới bắt đầu hay người dùng có kinh nghiệm, bài viết này sẽ giúp bạn điều hướng phần mềm và nâng cao trải nghiệm phương tiện kỹ thuật số của mình. Nó đơn giản hóa việc quản lý hình ảnh, chỉnh sửa video và các dự án sáng tạo.
Cài đặt Panasonic PhotoFunStudio
Quá trình cài đặt rất đơn giản, nhưng điều quan trọng là phải thực hiện cẩn thận từng bước để đảm bảo thiết lập diễn ra suôn sẻ. Trước khi bắt đầu, hãy đảm bảo máy tính của bạn đáp ứng các yêu cầu hệ thống tối thiểu do Panasonic chỉ định. Thông thường, các yêu cầu này bao gồm phiên bản hệ điều hành, tốc độ bộ xử lý, RAM và dung lượng ổ cứng khả dụng.
1. Tải File Cài Đặt
Trước tiên, bạn sẽ cần lấy tệp cài đặt cho Panasonic PhotoFunStudio. Tệp này thường có trong đĩa CD cài đặt đi kèm với máy ảnh hoặc máy quay Panasonic của bạn. Nếu bạn không có đĩa CD, hãy kiểm tra trang web hỗ trợ của Panasonic. Bạn có thể tải xuống phần mềm từ đó, miễn là bạn có khóa sản phẩm hoặc thông tin đăng ký phù hợp.
2. Chạy Trình cài đặt
Sau khi bạn có tệp cài đặt, hãy nhấp đúp vào tệp đó để bắt đầu quá trình cài đặt. Một lời nhắc bảo mật có thể xuất hiện, yêu cầu bạn cho phép chạy chương trình. Nhấp vào “Có” hoặc “Chạy” để tiếp tục. Sau đó, trình cài đặt sẽ hướng dẫn bạn qua quy trình thiết lập, cung cấp cho bạn một loạt các tùy chọn và lời nhắc.
3. Thực hiện theo hướng dẫn trên màn hình
Đọc kỹ và làm theo hướng dẫn trên màn hình do trình cài đặt cung cấp. Bạn có thể được yêu cầu chấp nhận thỏa thuận cấp phép, chọn thư mục cài đặt và chọn các thành phần bạn muốn cài đặt. Nói chung, bạn nên chấp nhận các cài đặt mặc định trừ khi bạn có lý do cụ thể để thay đổi chúng.
4. Hoàn tất cài đặt
Sau khi bạn đã thực hiện các lựa chọn của mình, trình cài đặt sẽ bắt đầu sao chép các tệp cần thiết vào máy tính của bạn. Quá trình này có thể mất vài phút, tùy thuộc vào tốc độ máy tính và kích thước của phần mềm. Sau khi cài đặt hoàn tất, bạn có thể được nhắc khởi động lại máy tính. Điều quan trọng là phải khởi động lại máy tính để đảm bảo rằng tất cả các thay đổi được áp dụng chính xác.
5. Kích hoạt (Nếu cần)
Một số phiên bản Panasonic PhotoFunStudio có thể yêu cầu kích hoạt. Nếu được nhắc, hãy nhập khóa sản phẩm hoặc số sê-ri đi kèm với phần mềm của bạn. Bạn cũng có thể cần đăng ký phần mềm trực tuyến với Panasonic. Làm theo hướng dẫn trên màn hình để hoàn tất quy trình kích hoạt.
Bắt đầu với PhotoFunStudio
Sau khi cài đặt thành công, đã đến lúc khám phá các tính năng của Panasonic PhotoFunStudio. Phần này đề cập đến các chức năng cơ bản và cách điều hướng giao diện người dùng. Hiểu được bố cục sẽ cải thiện đáng kể quy trình chỉnh sửa của bạn.
1. Khởi chạy phần mềm
Để khởi chạy Panasonic PhotoFunStudio, hãy tìm biểu tượng chương trình trên màn hình nền hoặc trong menu Bắt đầu (Windows) hoặc thư mục Ứng dụng (macOS). Nhấp đúp vào biểu tượng để mở phần mềm. Cửa sổ chính sẽ xuất hiện, hiển thị giao diện người dùng của chương trình.
2. Hiểu về Giao diện người dùng
Giao diện PhotoFunStudio được thiết kế trực quan và thân thiện với người dùng. Cửa sổ chính thường bao gồm một số khu vực chính:
- Thanh Menu: Nằm ở đầu cửa sổ, thanh menu cung cấp quyền truy cập vào nhiều lệnh và cài đặt khác nhau, chẳng hạn như Tệp, Chỉnh sửa, Xem và Trợ giúp.
- Thanh công cụ: Thanh công cụ chứa các công cụ và chức năng thường dùng, chẳng hạn như mở tệp, lưu tệp, in và truy cập các công cụ chỉnh sửa.
- Bảng trình duyệt: Bảng này hiển thị các tệp ảnh và video của bạn ở chế độ xem hình thu nhỏ. Bạn có thể điều hướng qua các thư mục và chọn các tệp bạn muốn làm việc.
- Bảng xem trước: Bảng xem trước hiển thị chế độ xem lớn hơn của ảnh hoặc video đã chọn. Điều này cho phép bạn kiểm tra chi tiết và thực hiện điều chỉnh.
- Bảng công cụ chỉnh sửa: Bảng này chứa nhiều công cụ chỉnh sửa và tùy chọn có sẵn trong PhotoFunStudio, chẳng hạn như độ sáng, độ tương phản, hiệu chỉnh màu sắc và hiệu ứng đặc biệt.
3. Nhập ảnh và video
Trước khi bạn có thể bắt đầu chỉnh sửa, bạn cần nhập ảnh và video vào PhotoFunStudio. Có một số cách để thực hiện việc này:
- Kéo và thả: Chỉ cần kéo và thả tệp từ trình khám phá tệp của máy tính vào ngăn trình duyệt.
- Menu Tệp: Nhấp vào menu “Tệp” và chọn “Mở” hoặc “Nhập” để duyệt máy tính của bạn để tìm các tệp bạn muốn nhập.
- Kết nối máy ảnh: Kết nối máy ảnh hoặc máy quay Panasonic của bạn với máy tính bằng cáp USB. PhotoFunStudio sẽ tự động phát hiện thiết bị và nhắc bạn nhập tệp.
Chỉnh sửa ảnh với PhotoFunStudio
PhotoFunStudio cung cấp nhiều công cụ chỉnh sửa để nâng cao ảnh của bạn. Phần này đề cập đến một số tính năng thường dùng nhất, bao gồm các điều chỉnh cơ bản, hiệu chỉnh màu sắc và hiệu ứng đặc biệt. Thử nghiệm với các công cụ này sẽ giúp bạn đạt được giao diện mong muốn cho ảnh của mình.
1. Điều chỉnh cơ bản
Các công cụ điều chỉnh cơ bản cho phép bạn sửa đổi diện mạo tổng thể của ảnh. Các công cụ này thường bao gồm:
- Độ sáng và độ tương phản: Điều chỉnh độ sáng và độ tương phản tổng thể của hình ảnh để cải thiện khả năng hiển thị và độ rõ nét.
- Độ phơi sáng: Kiểm soát lượng ánh sáng trong hình ảnh, làm cho hình ảnh sáng hơn hoặc tối hơn.
- Độ bão hòa: Điều chỉnh cường độ màu sắc trong hình ảnh, làm cho chúng sống động hơn hoặc dịu hơn.
- Độ sắc nét: Tăng độ sắc nét của hình ảnh để tăng cường các chi tiết và làm cho hình ảnh trông rõ nét hơn.
2. Hiệu chỉnh màu sắc
Các công cụ hiệu chỉnh màu sắc cho phép bạn tinh chỉnh màu sắc trong ảnh của mình. Các công cụ này thường bao gồm:
- Cân bằng trắng: Điều chỉnh cân bằng trắng để hiệu chỉnh màu sắc và đảm bảo màu sắc trông tự nhiên.
- Sắc độ và độ bão hòa: Điều chỉnh sắc độ và độ bão hòa của từng màu để tinh chỉnh độ cân bằng màu của hình ảnh.
- Mức độ màu: Điều chỉnh mức độ của từng màu để kiểm soát độ cân bằng màu tổng thể của hình ảnh.
3. Hiệu ứng đặc biệt
PhotoFunStudio cũng cung cấp nhiều hiệu ứng đặc biệt mà bạn có thể áp dụng cho ảnh của mình. Những hiệu ứng này có thể thêm nét sáng tạo cho ảnh của bạn. Các hiệu ứng đặc biệt phổ biến bao gồm:
- Đen trắng: Chuyển đổi hình ảnh sang đen trắng để có giao diện cổ điển và vượt thời gian.
- Nâu đỏ: Áp dụng tông màu nâu đỏ cho hình ảnh để tạo vẻ cổ điển.
- Làm mờ: Làm mờ hình ảnh để tạo hiệu ứng mềm mại và mơ màng.
- Làm sắc nét: Làm sắc nét hình ảnh để tăng cường các chi tiết và làm cho hình ảnh trông sắc nét hơn.
Chỉnh sửa Video với PhotoFunStudio
Bên cạnh việc chỉnh sửa ảnh, PhotoFunStudio còn cung cấp khả năng chỉnh sửa video cơ bản. Bạn có thể cắt video, kết hợp clip và thêm hiệu ứng đơn giản. Hiểu các tính năng này cho phép bạn tạo video ngắn, hấp dẫn.
1. Cắt Video
Cắt video bao gồm việc loại bỏ các phần không mong muốn ở đầu hoặc cuối clip video. Đây là tác vụ chỉnh sửa phổ biến có thể giúp bạn tạo video ngắn gọn và hấp dẫn hơn.
2. Kết hợp các đoạn video clip
Kết hợp các clip video liên quan đến việc ghép nhiều clip video lại với nhau để tạo thành một video duy nhất. Điều này có thể hữu ích để tạo video dài hơn từ nhiều clip ngắn hơn.
3. Thêm hiệu ứng
Tương tự như chỉnh sửa ảnh, bạn có thể thêm hiệu ứng vào video để tăng sức hấp dẫn về mặt hình ảnh. Các hiệu ứng này có thể bao gồm chuyển tiếp giữa các clip, lớp phủ văn bản hoặc điều chỉnh màu sắc.
Lưu và chia sẻ công việc của bạn
Sau khi hoàn tất chỉnh sửa ảnh và video, bạn có thể lưu chúng vào máy tính và chia sẻ với người khác. PhotoFunStudio cung cấp nhiều tùy chọn để lưu và chia sẻ tác phẩm của bạn.
1. Lưu các tập tin của bạn
Để lưu các tệp đã chỉnh sửa, hãy nhấp vào menu “File” và chọn “Save” hoặc “Save As”. Chọn định dạng tệp, chẳng hạn như JPEG cho ảnh hoặc MP4 cho video và chọn vị trí trên máy tính để lưu tệp. Bạn cũng có thể điều chỉnh cài đặt chất lượng để kiểm soát kích thước tệp và chất lượng hình ảnh.
2. Chia sẻ tập tin của bạn
PhotoFunStudio cũng có thể cung cấp các tùy chọn để chia sẻ trực tiếp các tệp của bạn lên các nền tảng truyền thông xã hội, chẳng hạn như Facebook, YouTube và Flickr. Bạn cũng có thể gửi email các tệp của mình cho bạn bè và gia đình hoặc tải chúng lên dịch vụ lưu trữ đám mây.
Những câu hỏi thường gặp
Panasonic PhotoFunStudio hỗ trợ những định dạng tệp nào?
Panasonic PhotoFunStudio thường hỗ trợ các định dạng hình ảnh phổ biến như JPEG, PNG, TIFF và RAW, cũng như các định dạng video như MP4, AVI và MOV. Kiểm tra tài liệu phần mềm để biết danh sách đầy đủ.
Panasonic PhotoFunStudio có tương thích với Windows 10 và Windows 11 không?
Khả năng tương thích phụ thuộc vào phiên bản cụ thể của PhotoFunStudio. Một số phiên bản cũ hơn có thể không tương thích hoàn toàn với các hệ điều hành mới hơn như Windows 10 và Windows 11. Kiểm tra trang web Panasonic để biết thông tin về khả năng tương thích.
Làm thế nào để cập nhật Panasonic PhotoFunStudio?
Để cập nhật PhotoFunStudio, hãy kiểm tra menu “Trợ giúp” trong phần mềm để biết tùy chọn “Cập nhật” hoặc “Kiểm tra cập nhật”. Bạn cũng có thể truy cập trang web hỗ trợ của Panasonic để tải xuống phiên bản mới nhất.
Tôi có thể sử dụng PhotoFunStudio để chỉnh sửa ảnh chuyên nghiệp không?
Mặc dù PhotoFunStudio cung cấp các công cụ chỉnh sửa hữu ích, nhưng nhìn chung nó được coi là phần mềm cơ bản đến trung cấp. Các nhiếp ảnh gia chuyên nghiệp thường thích phần mềm nâng cao hơn như Adobe Photoshop hoặc Lightroom vì các tính năng và khả năng toàn diện của chúng.
Tôi có thể tìm hướng dẫn sử dụng Panasonic PhotoFunStudio ở đâu?
Hướng dẫn sử dụng thường đi kèm với phần mềm cài đặt. Bạn cũng có thể tìm thấy nó trên trang web hỗ trợ của Panasonic trong phần tải xuống cho mẫu máy ảnh hoặc máy quay cụ thể của bạn. Tìm tài liệu PDF có chứa hướng dẫn sử dụng.